Entitlement Management: It helps you to provide precise and perfect support to customer. It provides features that let you define, enforce and track the service level as a part of customer support management. And you can track the working bandwidth of your customer support Agents.
Entitlement Process : Entitlement processes are timelines that include all the steps (or milestones) that your support team must complete to resolve support records like cases or work orders. Each process includes the logic necessary to determine how to enforce the correct service level for your customers.
Milestone : Milestones represent required, time-dependent steps in your support process, like first response or case resolution times. Milestones are added to entitlement processes to ensure that agents resolve support records correctly and on time.
Service contracts : Service contracts in Salesforce represent a customer support agreement between you and your customers. You can use them to represent warranties, subscriptions, service level agreements (SLAs), and other types of customer support.
Following are the steps to enable the use of Entitlement Processes and Service Contracts in Salesforce.
Enable Entitlements :
- Go to Setup, enter Entitlement Settings in quick fine box.
- Check the Enable Entitlement Management Checkbox, click on save.
- Customize the entitlement Page Layouts and fields according to Business Use.
- Go to Setup, enter Entitlement Settings in quick fine box, you can see more settings are available in Settings page.
- Enablement of Version : If you want to maintain multiple versions of entitlement process, Check The Enable Entitlement Versioning Checkbox, Otherwise keep it unchecked.
- Set Up Entitlement and Asset Lookup Filters on Cases : You can select which of the filters should apply on Entitlement Name Field, where we can set the entitlement process which is registered to the asset only. Select the appropriate checkboxes according to your business needs, and then click on Save.
- Milestone Feed Items : If you want to enable milestone tracking in Feeds you need to check the Enable Milestone Feed Items checkbox, otherwise keep it unchecked.
Set up Entitlement Template : Entitlement templates let you predefine terms of support that users can add to products.
- Go to Setup, enter Entitlement Template in quick find box. Click on New Template.
- Enter the Entitlement Template Name, to provide specific name to the entitlement template.
- Enter Entitlement Process Name, for which entitlement Process you want to add the template.
- Enter the Business hours of the case in Business Hours Field.
- Enter the Type of Entitlement Template, Either Web or Phone Support.
Set Up Milestone :
- Go to Setup, enter Milestones in the Quick Find box, then select Milestones.
- Click New Milestone.
- Enter a name and description.
- Select a recurrence type,
- No Recurrence: The milestone occurs only once on the record.
- Independent : The milestone occurs whenever the milestone criteria are met on the record.
- Sequential: The milestone occurs on repeat whenever the milestone criteria are met on the record.
- Click on Save.
- You can track the Milestone in Case Feed by adding Milestone Tracker in case Page Layout’s Feed View. It looks like below,
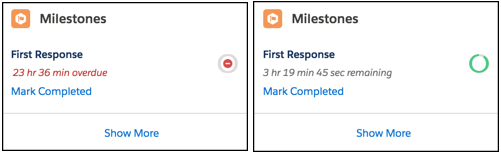
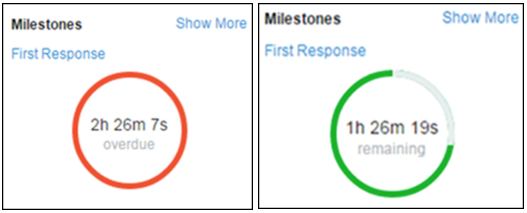
Set up Entitlement Process :
- Go to Setup, enter Entitlement Processesin the Quick Find box, then select Entitlement Processes under Entitlement Management.
- Click New Entitlement Process.
- Select an entitlement process type, Either case or work order. If work order setup is enabled for your org then you can see work order, otherwise you can see case only.
- Enter a name and a description.
- If you want to enable the process, select Active.
- Optionally, if entitlement versioning is enabled, select Default Version to make this version of the entitlement process the default.
- Choose entry criteria for the Process by selecting one of the above option on <Record>(Case or Work Order) enters the Process field. A) Based on Record created Date. B) Based on custom date/time field on
- Choose the exit criteria for the Process by selecting one of the above option on <Record>(Case or Work Order) enters the Process field. A) Based on Record is Closed. B) Based on custom criteria.
- Optionally, choose the Business Hours you’d like to apply to the entitlement process. The business hours you set here calculate the Target Date for all the milestones on this entitlement process.
- Click on Save.
Set up Service Contracts :
- Go to Setup, enter Objects in Quick Find Box, select Service Contracts
- Customize Service Contract fields according to your Business Requirements.
- Customize Page Layout of Service Contract Object, add Status Icon field, so that users can easily understand whether the Service Contract is Active or Inactive.
- Add Service Contract related list to Account and Contact Page Layouts.
For the ease of business users we can create reports on entitlement and on service contracts. For the effective tracking of case resolution and time management for support system.
